It’s super easy to install and uninstall apps and games on Windows 11; however, users often face problems due to stubborn programs that don’t want to be uninstalled.
Recently, a reader messaged us asking about can’t delete an unknown file on Windows 11. The file is actually an app that appears on the Installed Apps list, and it shows an error message ‘Make Sure you’ve typed the name correctly, then try again’ while uninstalling.
So, if you see unknown apps on the Installed apps list and can’t uninstall them, you should be quick to take action because this problem is often linked to malware or viruses. Below, we have shared a few simple methods to fix can’t uninstall unknown apps on Windows 11.
1. Restart your Windows 11 PC and Try

Chances are that the program you’re trying to uninstall already has certain processes running in the background.
Even though you will get a different error in such a case, it’s still important to find and close all background processes run by the program you’re trying to uninstall.
If you can’t find any related background processes on the Task Manager, restart your Windows 11 PC.
To restart your Windows 11 PC, click the Power Menu and select Restart. After the restart, try to uninstall the program again.
2. Uninstall the Program from the Control Panel
If you can’t uninstall the program from the Installed Apps (Settings > Apps > Installed Apps), you can try uninstalling it from the Control Panel. We expect similar results, but there’s no harm in trying it.
1. Type Control Panel in the Windows 11 Search. Next, open the Control Panel app from the list of best-match results.

2. When the Control Panel opens, click on Programs.

3. On the Programs screen, click on Programs and Features.
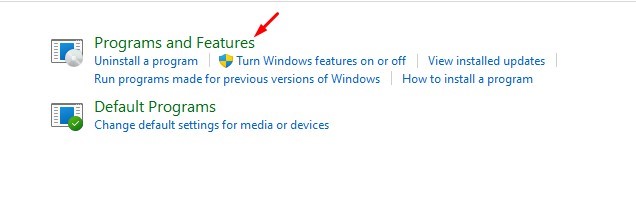
4. Now find the unknown program you’re trying to uninstall, right click on it and select Uninstall.
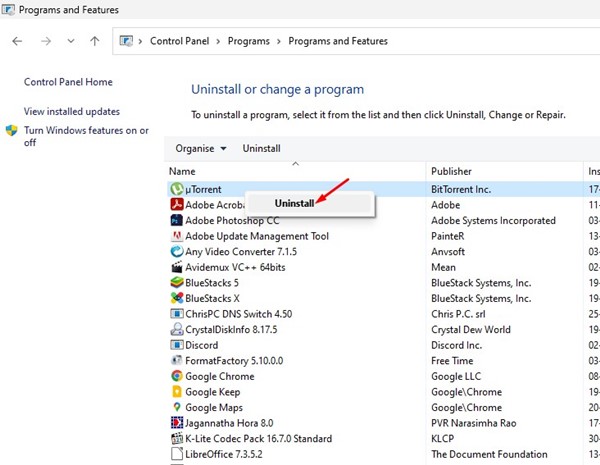
That’s it! This should uninstall the unknown file from your Windows 11 PC.
3. Run a Full Scan with Windows Security
The Full Scan mode in Windows Security checks all files and running programs on your disk drives. The scan usually takes longer than an hour to complete, but the results are worth it. Here’s what you need to do.
1. Type in Windows Security on the Windows 11 Search. Next, open the Windows Security app from the list of best match results.

2. When the Windows Security app opens, switch to the Virus & Threat Protection tab.

3. Next, click on the Scan Options.

4. On the Scan Options, select Full Scan and click Scan Now.
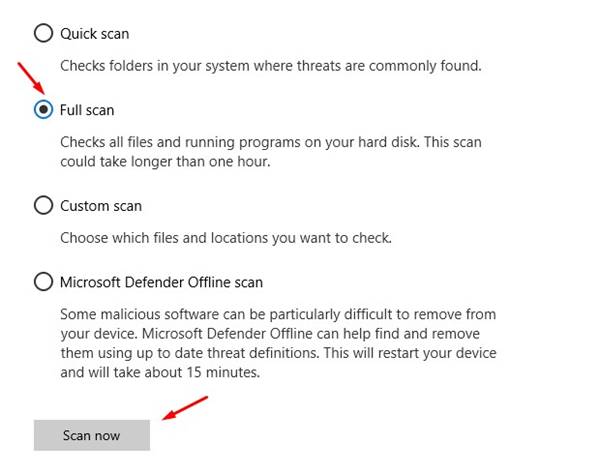
That’s it! Now, you just need to wait until the scan completes. This should find and remove all malicious files from your system.
4. Run a Full Scan with Malwarebytes
Even though Windows Security is great, it isn’t as good as Malwarebytes. Malwarebytes can even detect and remove hidden and new malware from your system.
So, it’s recommended to perform a full malware scan with Malwarebytes as well to reduce the possibilities of malware attacks. Here’s what you need to do.
1. Download & install the latest version of Malwarebytes on your PC.

2. Once installed, launch Malwarebytes and switch to Dashboard.
3. On the Security section, click on the Scan button on the Scanner.

That’s it! Now, you just need to wait until the scan completes. This will find and remove all hidden malware from your device.
5. Run a Rootkit Scan
If you don’t know, once a rootkit has been installed, its controller can remotely execute files and change system configurations on your machine. Chances are that you’re unable to delete the files because of a hidden rootkit.
You can run a Rootkit scan with Malwarebytes to find & remove rootkits from your device.
1. Launch Malwarebytes on your computer.
2. When the app opens, switch to the Settings.

3. On the Settings, switch to the Scan and Detections.
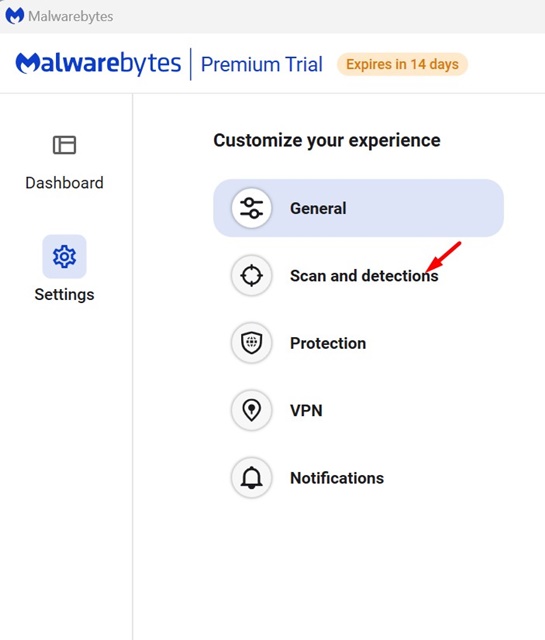
4. Under the Scan Options, turn on the toggle for ‘Scan for rootkits’.
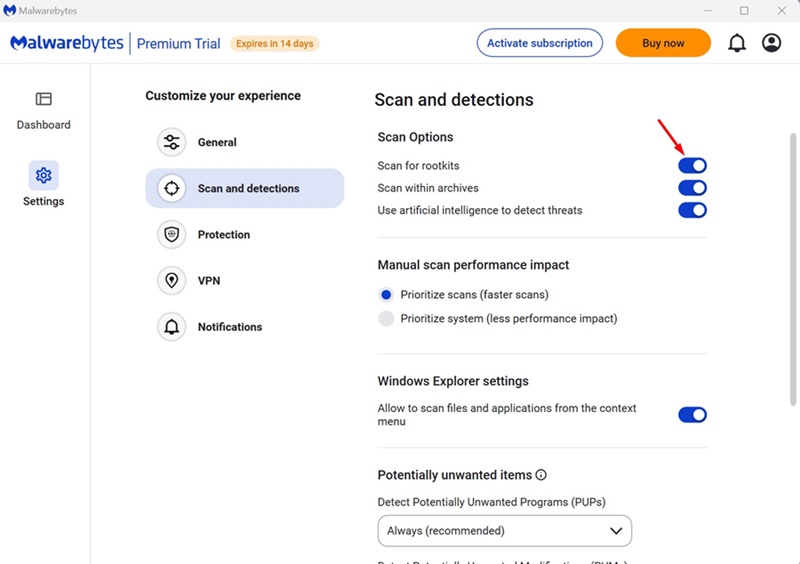
5. Next, move back to the Dashboard and click on the Scan button on the Scanner.

That’s it! This will run a rootkit scan on your Windows 11 PC. Once the scan is complete, you can uninstall the app or game from the Control Panel.
6. Run the SFC/DISM Commands
Certain files, apps, or games may fail to delete or uninstall due to system file corruption. So, if you still can’t delete unknown files on your Windows 11, running the SFC & DISM commands is recommended to rule out the possibility of corrupted system files.
1. To get started, type CMD in the Windows 11 Search. Next, right-click on CMD and select Run as administrator.

2. When the Command Prompt opens, execute this command:
sfc /scannow

3. If the Command Prompt returns with an error, execute these commands one by one:
DISM /Online /Cleanup-Image /CheckHealth DISM /Online /Cleanup-Image /ScanHealth DISM /Online /Cleanup-Image /RestoreHealth

That’s it! Now, you need to wait for the scan to complete. This should fix the issue you’re facing.
7. Clean Boot Windows 11 & Delete the Files/ Programs
If you are still unable to delete files, you can try performing a clean boot and then uninstall the program via the Control Panel. Here’s what you need to do.
1. Press the Windows Key + R button on your keyboard to open the RUN dialog box. When the RUN dialog box opens, type msconfig and press Enter.

2. This will open the System Configuration; switch to the Services tab.

3. Next, check the Hide All Microsoft Services checkbox. Once done, click Disable All.

4. Click on Apply and then OK. Next, open the Task Manager > Startup. On Startup, disable all third-party apps.

5. Now, you need to restart your Windows 11 PC. After the restart, uninstall the program or delete the file.
6. After deleting the files, make sure to revert the changes. Head to System Configuration > Services > Enable All to do so. Once done, click Apply, then OK.
That’s it! This is how you can perform a clean boot on a Windows 11 PC.
8. Use Third-Party Program Uninstallers
Third-party software Uninstallers work by detecting and removing the lock handles that prevent file removal.
Some third-party software uninstallers for Windows 11 can effectively find and remove such locks. They can also reverse the changes in the log made by an app or file.
So, it’s best to use a third-party program uninstaller to find & remove unknown files from your devices.
If you have followed all the methods described, you should now be able to delete the file or uninstall the apps. If you need more help removing unknown files from Windows 11, let us know in the comments.
