Telegram is indeed a great app for sharing large files, documents, media, and everything that exists on the internet. What’s more useful is that it has channels for different purposes which you can join and enjoy their benefits.
However, if you have an iPhone, you may not enjoy the full benefits of the Telegram app due to certain restrictions. For example, users often face issues like Telegram not downloading in the background on iPhones.
If you’re reading this article, chances are that you’re also dealing with the same problem and probably looking for ways to solve it. Telegram Not Downloading in Background on iPhone is an issue that can be easily fixed with the right steps.
Why Telegram Fails to Download Media Content?
Well, before you proceed with the steps to fix Telegram not downloading in the background on iPhone, check these few things first. You need to ensure these factors are not in play.
- Internet issues
- Insufficient Storage Space
- Telegram Servers are down
- Telegram App downloaded from third-party app stores.
Below, we have shared some simple steps to fix Telegram Not Downloading in Background on iPhone issue. Make sure to follow the methods as described; let’s get started.
1. Relaunch the Telegram App on the iPhone
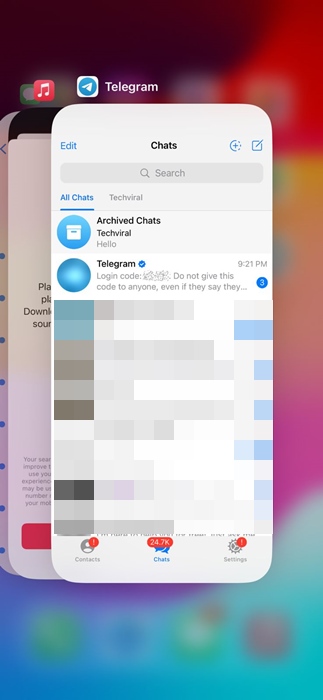
Maybe the Telegram app isn’t downloading in the background on iPhone due to a glitch. Hence, it’s essential to relaunch the Telegram app on your iPhone before trying the advanced troubleshooting.
To relaunch the Telegram app on iPhone, open the App Switcher and close the Telegram app. Once closed, relaunch the Telegram app and check if it downloads the files now.
2. Check the Telegram Servers
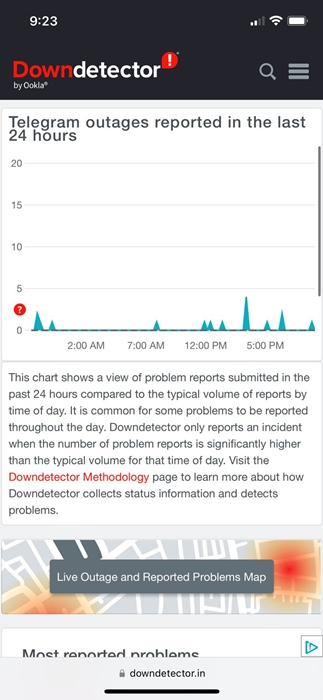
If Telegram servers are down globally, no matter how hard you try, the downloads will not be complete, and most Telegram features will not function properly.
Apart from Telegram not downloading in the background, you may face many other issues like the Telegram app crashing, Telegram not loading the chats, media files can’t upload, images not appearing, etc.
So, head to this website and check if the Telegram servers are down. If they are down for everyone, you must wait until they are restored.
3. Keep the Telegram App in the Foreground
On iPhones, when an app is kept in the background, it freezes after a short time to preserve the smartphone’s battery life.
Since there’s no way to bypass such limitations, keeping the Telegram app in the foreground is an effective way to deal with it.
You can simply turn off your iPhone’s Auto Lock feature to avoid a screen lock while downloading files from Telegram. Otherwise, you can actively use the Telegram app as the file completes the download.
To turn off the Auto-Lock feature of your iPhone, follow the steps shared below.
1. Launch the Settings app on your iPhone.

2. When the Settings app opens, tap on Display & Brightness.
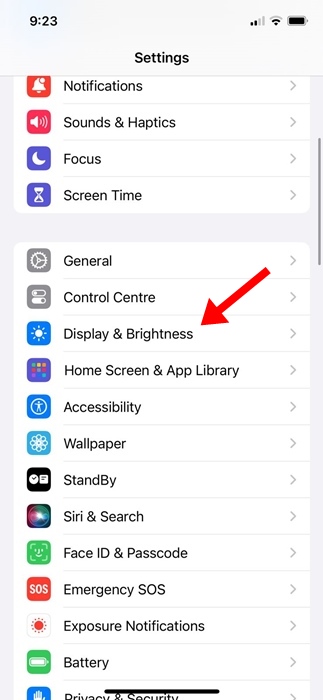
3. On the Display & Brightness screen, tap on Auto-Lock.
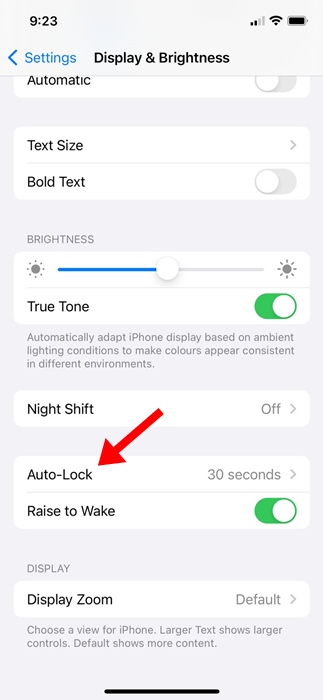
4. Set the Auto-Lock to Never.
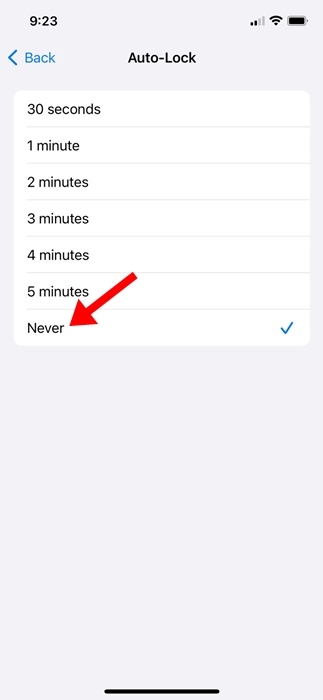
That’s it! From now on, your iPhone won’t lock the screen.
4. Enable Mobile Data for Telegram on iPhone
On iPhone, you have the option to disable mobile data for certain apps. It’s possible that you have accidentally disabled Mobile data use for the Telegram app; hence, the media files are not downloading.
So, you need to ensure that the Mobile data use is enabled for the Telegram app for iPhone. Here’s what you need to do.
1. Launch the Settings app on your iPhone.

2. When the Settings app opens, tap on the Mobile Services.
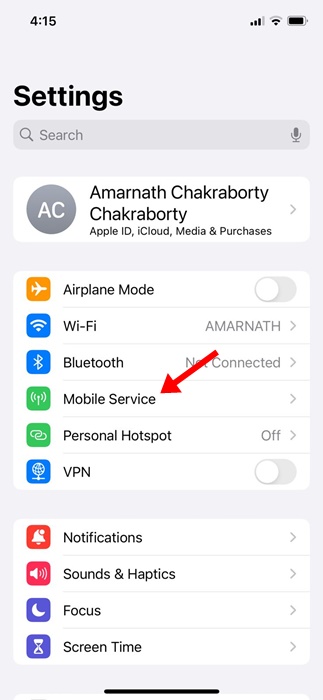
3. On the next screen, make sure the toggle beside the Telegram app is enabled.
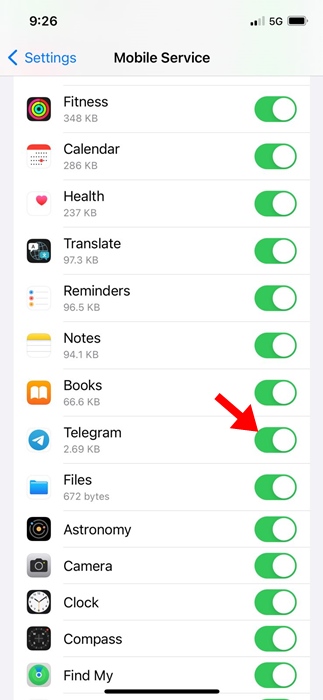
That’s it! After changing, open the Telegram app and download the files again.
5. Enable Background App Refresh for the Telegram app
If you can’t download large files from the Telegram app for iPhone, you need to enable the background app refresh feature as well. Here’s what you need to do.
1. Launch the Settings app on your iPhone.

2. When the Settings app opens, scroll down and tap Telegram.
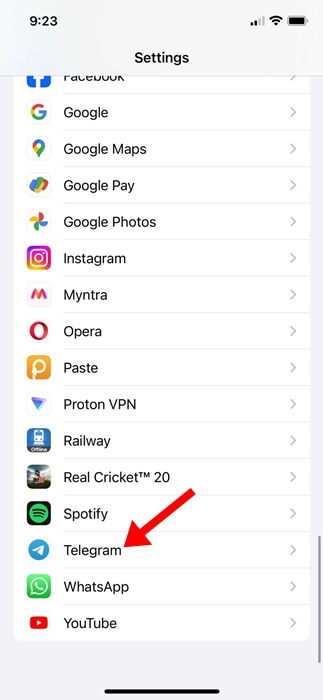
3. On the next screen, make sure the toggle beside Background App Refresh is enabled.
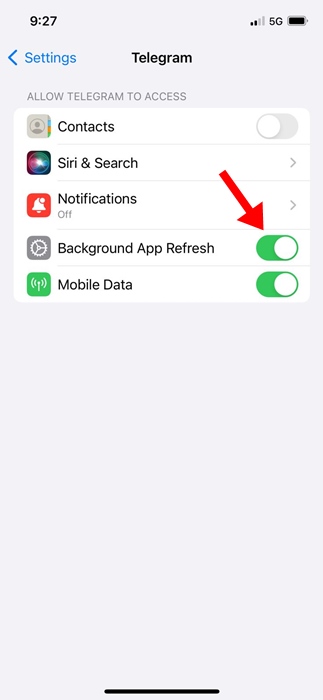
That’s it! This is how you can enable background app refresh for the Telegram app on your iPhone.
6. Increase the Maximum Download Size on Telegram App
If Telegram not downloading video on your iPhone, you can try increasing the maximum download size for a video file. Here’s what you need to do.
1. Open the Telegram app on your iPhone.
2. When the Telegram app opens, switch to the Settings.
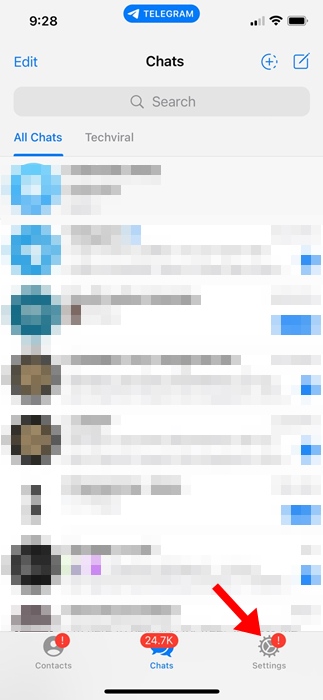
3. On the Settings, tap Data and Storage.
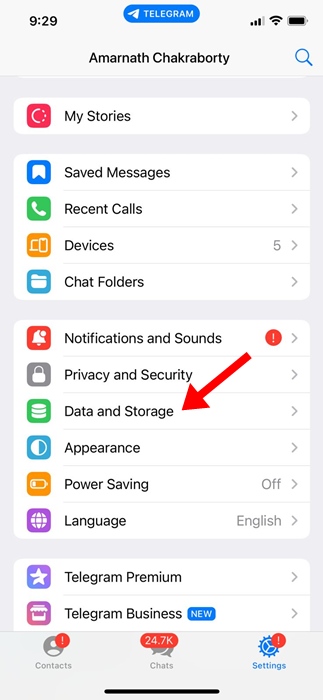
4. On the Data and Storage, tap on Automatic Media Download.
4. Select either Cellular or WiFi.
5. Next, use the slider to increase the Maximum video size.
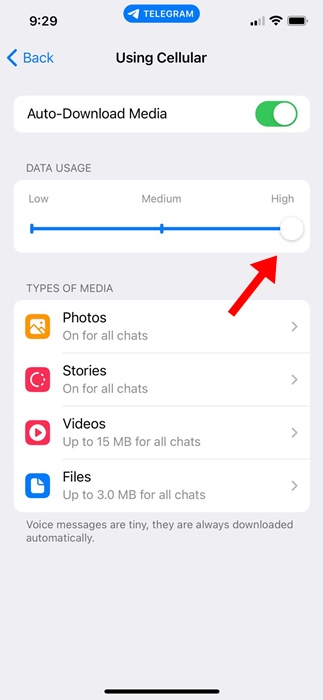
That’s it! This is how you can increase the maximum download size on the Telegram app for iPhone.
7. Check Your iPhone Storage
Your iPhone should have sufficient storage space to complete the ongoing download on Telegram. If storage space is not available, no download will complete, regardless of the app you’re using.
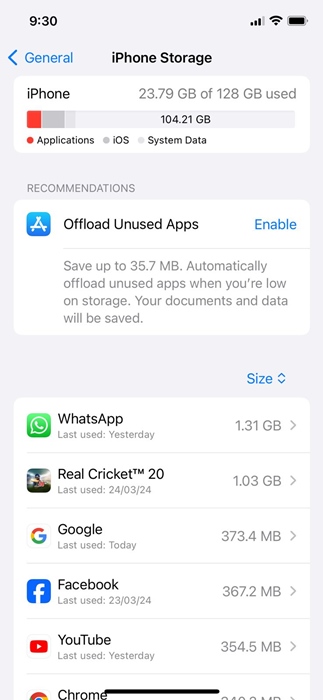 8. Disable the Low Data Mode on iPhone
8. Disable the Low Data Mode on iPhone
If your iPhone has low data mode enabled, you can reduce mobile data usage by pausing automatic updates and background tasks.
Low Data mode is usually a prominent reason for Telegram not downloading in the background on iPhones. Here’s how to disable the low data mode on iPhones.
1. Launch the Settings app on your iPhone.

2. When the Settings app opens, tap on Mobile Service.
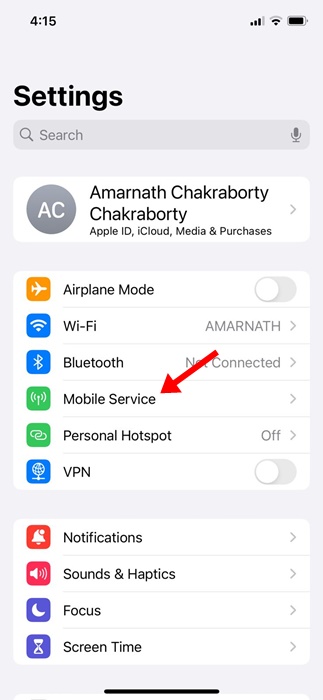
3. On the Mobile Service screen, tap on Mobile Data Options.
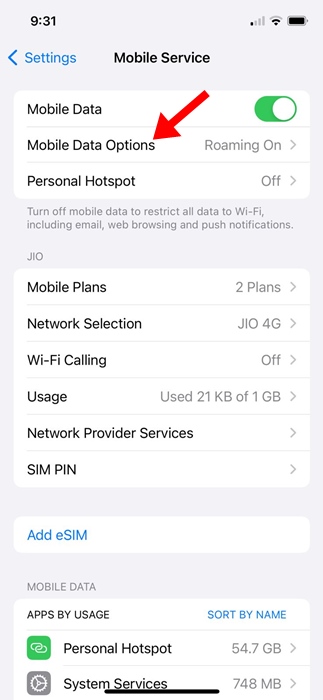
4. Next, tap on Data Mode.
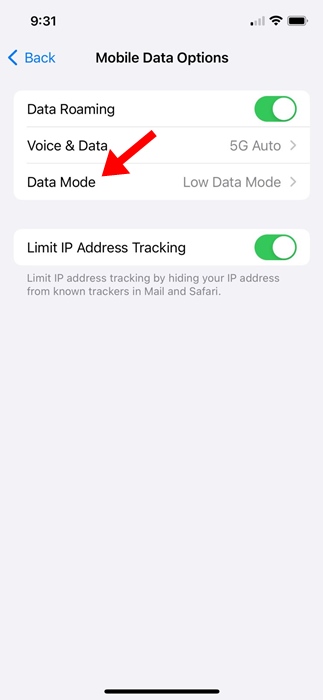
5. On the Data Mode, select Standard or Allow More Data on the 5G option.
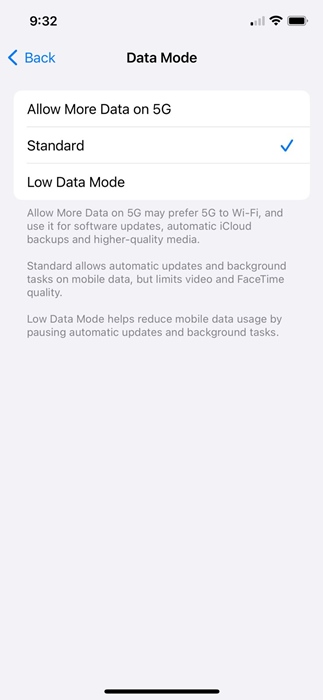
That’s it! This will disable the low data mode on your iPhone.
These are the few methods to fix Telegram Not downloading in Background on iPhone. I hope the problem you’ve faced is fixed by now. Let us know if you need more help resolving Telegram not downloading in Background on iPhone.
